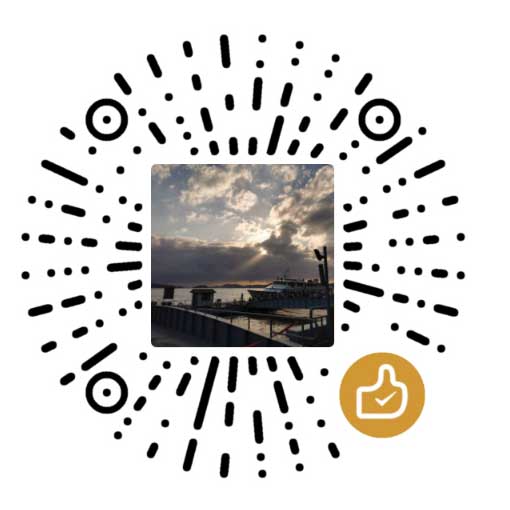华为Pad开启了“共享至电脑”,但是Windows下无法正常访问
本文介绍一例Windows下无法通过局域网正常访问华为Pad的故障,并记录阿猪排查与解决问题的过程。

一、问题
华为Pad的“共享至电脑”功能允许用户通过局域网访问、管理设备中的文件,无需借助USB数据线,是一个比较实用的功能。它的原理是在华为Pad中开启SMB服务,然后局域网中的设备通过SMB协议访问该设备中的文件。
按照华为Pad的官方教程,在Pad端开启“共享至电脑”的功能后,在Windows中依次打开“此电脑” - “网络”就可以在局域网中看到华为Pad的设备名称,双击该设备后,输入自己为“共享至电脑”功能设置的用户名和密码后就可以正常访问。
但是阿猪尝试后发现Windows中完全看不到局域网中的华为Pad,在资源管理器中通过局域网IP直接访问华为Pad也打不开。
二、排查与解决问题
1、检查连接是否畅通
确保华为Pad与Windows设备处于同一个局域网,依次点击“设置”-“系统”-“关于平板电脑”-“状态消息”,找到“IP地址”,查看华为Pad的局域网IP(不同版本的OS,路径可能会有差异)。
在Windows中打开一个CMD窗口,然后输入如下命令:
1 | ping <华为Pad的局域网IP> |
如果华为Pad和Windows设备之间的通讯正常,则大概率是Windows的局域网共享设置问题或者是SMB协议的兼容性问题,可以跳到下一步。
如果提示无法访问目标主机,则可能是Windows设备将当前的局域网标记成了公用网络并且禁止与局域网内的其他主机通讯,或者路由器开启了AP隔离功能。
对于第一种情况,可以参考下边的方法修改“高级共享设置”。对于第二种情况,请自行使用管理员身份登录路由器的管理后台修改设置。
2、检查SMB协议的兼容性
在Windows左下角的搜索框中输入appwiz.cpl并按下回车,打开“程序和功能”控制面板。
然后点击左侧的“启用或关闭Windows功能”,找到“SMB 1.0/CIFS 文件共享支持”并全部勾选(理论上只勾选客户端即可),然后点击“确定”。
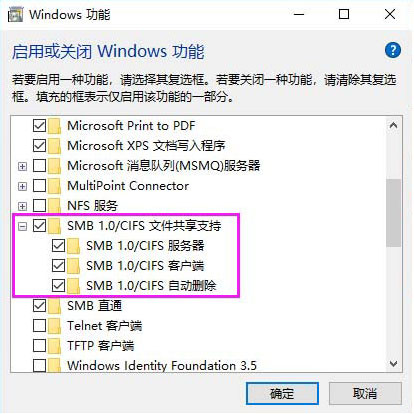
按照Windows的提示重启电脑后,打开Windows资源管理器,在地址栏中输入\\<华为Pad的局域网IP>\并按下回车,或者依次点击“网络”-“<华为Pad的网络名称>”。
如果正常的话,Windows资源管理器会提示输入访问华为Pad的用户名和密码。如果仍然无法正常访问的话,继续下一步。
3、修改“高级共享设置”
在Windows左下角的搜索框中输入“管理高级共享设置”并按下回车,打开“高级共享设置”控制面板。
找到“当前配置文件”,在“网络发现”中的选择“启用网络发现”,在“文件和打印机共享”中选择“启用文件和打印机共享”,然后点击“保存更改”按钮。
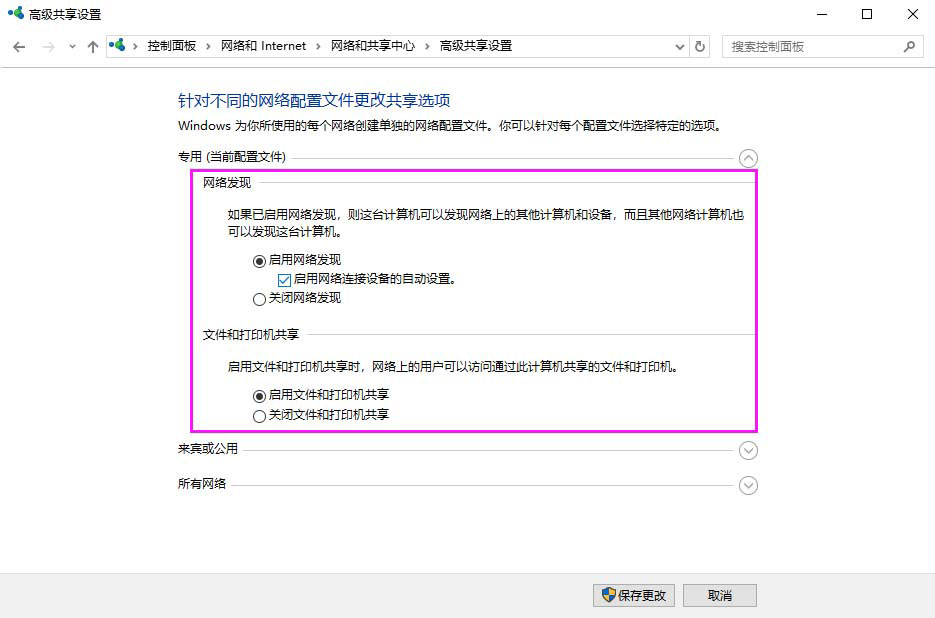
打开Windows资源管理器,在地址栏中输入\\<华为Pad的局域网IP>\并按下回车,或者依次点击“网络”-“<华为Pad的网络名称>”。
如果正常的话,Windows资源管理器会提示输入访问华为Pad的用户名和密码。如果仍然无法正常访问的话,那就没辙了,乖乖的用USB数据线吧。