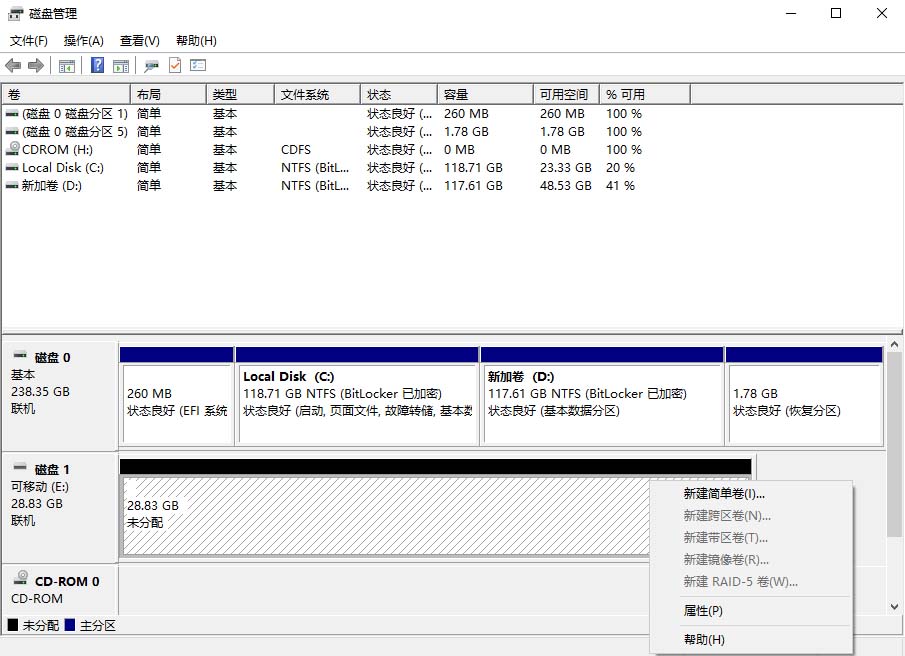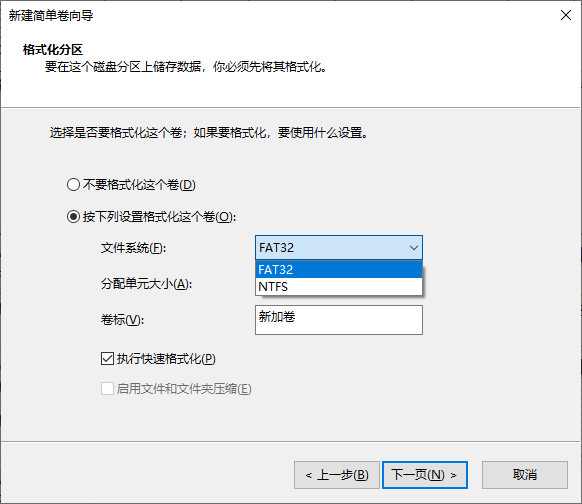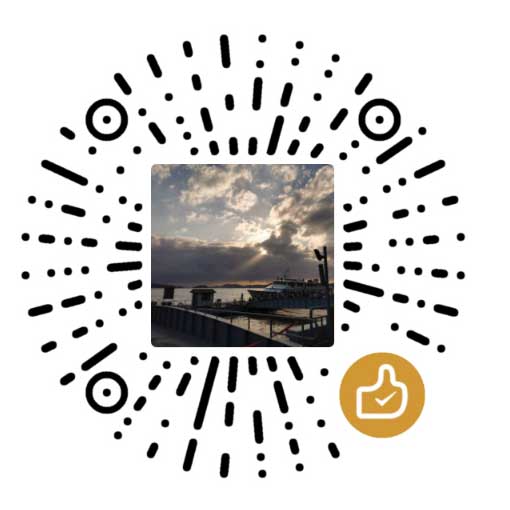如何恢复Etcher刻录过的U盘
本文介绍恢复Etcher刻录过的U盘的方法。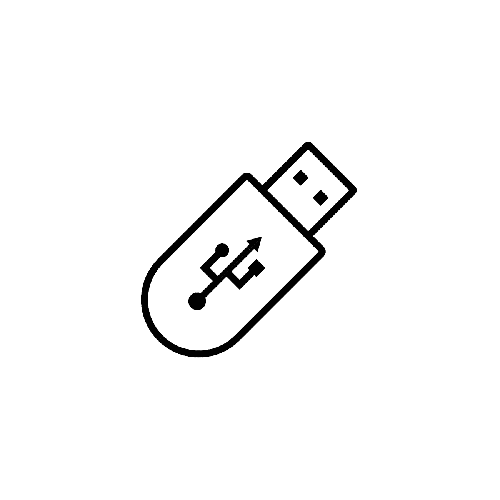
一、问题
之前刻录Ubuntu启动U盘的时候,阿猪使用的刻录软件是Ubuntu官网教程中推荐的Etcher。安装完Ubuntu后,发现U盘变成了3个分区,而且在Windows下无法正常识别。
阿猪尝试使用Windows的磁盘管理工具删除U盘内的分区信息,但是U盘主分区的所有操作都是灰色不可用,行不通。
二、解决方法
后来阿猪在CSDN中找到一篇文章,原来Etcher的开发者在其官网博客中已经提供了恢复U盘的解决方案。文章的原网址为:https://blog.balena.io/did-etcher-break-my-usb-sd-card/。
原文中分别提供了Windows、Linux、MacOS下的恢复方法,评论区还有网友们对各自情况的讨论。本文仅记录阿猪在Windows下恢复U盘的过程,读者如有需要可自行查阅原文。
1、启动DISKPART
在Windows左下角的运行/搜索窗口中直接输入diskpart,然后按回车键。
2、在DISKPART工具中清空U盘
首先输入如下命令列出本机的所有磁盘
1 | list disk |
返回如下信息:
磁盘 ### 状态 大小 可用 Dyn Gpt
------- ------------- ------- ------- --- ---
磁盘 0 联机 238 GB 1024 KB *
磁盘 1 联机 28 GB 24 GB *
可根据磁盘的容量信息来进行区分,其中磁盘0表示阿猪电脑里的硬盘,磁盘1表示阿猪的U盘。
然后输入如下命令选择U盘对应的磁盘:
1 | select disk 1 # 将数字替换为你的U盘对应的磁盘序号 |
接着输入如下命令清空U盘:
1 | clean all |
这个命令会清空U盘中的全部引导信息、分区信息以及文件数据。
3、重新创建分区
此时由于U盘中没有任何分区信息,Windows还无法读写,所以还需要重新创建分区并格式化分区。这个时候Windows自带的磁盘管理工具就可以派上用场了。
在Windows左下角的运行/搜索窗口中直接输入diskmgmt.msc,然后按回车键启动磁盘管理工具。
在软件窗口的下半部分找到U盘对应的磁盘,将鼠标移动到其上方并点击右键,然后点击“新建简单卷”。接着按照向导一路点击“下一步”就可以完成操作。